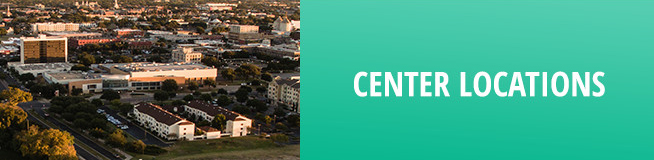VIRTUAL HIRING EVENT JOB SEEKER RESOURCES
Use the information provided on this page to help you successfully join and participate in one of our virtual hiring events.
Event Log In & Access
Events begin at 10 AM and end at 1 PM on their scheduled date. Once you register for a hiring event, you can log in to view or edit your profile at any time. However, you will not be able to access the event until 10 AM on the day it is scheduled. We recommend that you join the event as close to 10 AM as possible so you have plenty of time to view each employer’s virtual booth and all available jobs. But you may join the event any time between 10 AM and 1 PM on the day of the event.
To log in to the event, click the event’s registration link, click the Log In button, and enter the email address and password you used to register. If you forgot your password, enter your email address, and then click the “Please send me temporary password” link that displays. Note: you must type in the email address you used to register for the temporary password link to display.
If you have registered for a virtual hiring event before, you can log in here to view your profile at any time.
The 5-minute video provided below shows you step-by-step how to access and navigate the event.
On the Day of the Event
On the day of the event, use the steps and information below to log in and join the event.
 |
 |
 |
| Access the log in page on the day of the event. You can find the link to the event on our virtual hiring events page or on our Facebook page. If you are already registered, click the “log in” button on the bottom right of the landing page. Enter the email and password you used when you registered. If you forgot your password, enter your email address in the email field, and then click the “Please send temporary password” link that displays under the password field. | The “My Events” screen on your profile landing page is your virtual door to the event. Click “Enter the Lobby” to enter the event’s virtual lobby and start viewing virtual booths of participating businesses. If you want to make changes to your profile, such as uploading a resume or profile picture, click the “Edit Profile” button from the menu on the left. You can also click on “My Events” from your profile page to get to the “Enter Lobby” button. | From the lobby page, choose the company booth you want to enter. Once inside a virtual booth, you can: learn about the company by clicking on the related buttons/links; view the company’s job vacancies; notify recruiters of your interest in a specific job by submitting your resume; chat live with recruiters via the chat and video chat tools. Information on how to navigate a virtual booth and use its tools are provided in other sections of this page. |
Virtual Booth Preview & Navigation
The graphic below shows what a booth in our virtual hiring platform (Premier Virtual) looks like and highlights where links and information are located in the booth. Reference the numbers on the image with the legend below the graphic to learn about each feature. Review the graphic before the event so you can quickly navigate to information and tools once inside a virtual booth.
- Company Name: The name of the company will be located in this part of the booth.
- Back to Lobby Button: Click the “Back to Lobby” button to return to the event’s virtual lobby and browse booths of other companies.
- Organization Bio: When this button is clicked, a window will display inside the booth with an overview of the company.
- View Job Vacancies: Click this button to view the job openings the company is currently hiring for. A window will display inside the booth with the job title and location of each job opening. Click the “View Job Details” under a job opening to view the full job description and to submit your resume (if you have one uploaded to your profile).
- About/Services: There will be anywhere between one and three buttons in this section that can be customized by the company when setting up their booth, so the link titles will be different in each virtual booth. Companies typically include links to different sections of their website such as their “About Us,” “Meet the Team,” “Location,” “Products,” or “Services” pages. Whatever a company chooses to link to, a web page will open in a new browser window when any of these three buttons are clicked. You can use these links to learn more about the company and gather more information prior to chatting with the hiring manager or recruiter managing the virtual booth.
- Social Media Accounts: Companies can link to their social media accounts in this section. You can use these links to browse their social media accounts and learn more about the company from a social perspective.
- Chat Now Button: Once you’ve learned about the company and view the job vacancies, you can click the Chat Now button to start a conversation with the hiring manager or recruiter who is managing the company’s booth. You have the option to chat via typing or you can use the video chat tool (see Video Chat tool section on this page for more information). Chatting with a recruiter during the event is a great opportunity for you to establish a connection and ask questions. If you submit your resume for job you’re interested in, the recruiter may also use this tool to reach out to you with questions and to discuss the position with you.
| PRO TIP: If you chat with a representative and don’t receive an immediate response, feel free to leave the booth and browse other booths while you wait. You will receive a chat notification when the representative responds, no matter where you are in the virtual event. |
NEW! Video Chat Tool
If a company is interested in chatting with you via video, you will receive an invite. Please follow the steps below to accept the invite and begin video chatting with the recruiter. For best results, make sure you are on a laptop or desktop computer that has a working web cam and microphone. Google Chrome or Edge browsers work best.
Video Chat Invite
When a company sends you a video chat invite, you will receive the message shown below. Click “Accept” if you wish to proceed.
Video Chat Browser Prompt
The first time you begin a video chat, you will receive the browser pop up shown below asking to use your microphone and camera. Select “Allow” to begin the video chat.
Viewing Job Vacancies & Submitting Your Resume
The graphics below show you features from the Job Vacancies window that displays when you click the “View Job Vacancies” button within a virtual booth. The Job Vacancies button will show you all the job postings a company has available. You can click the “View Job Details” button under a job posting to view the full job description.
Job Vacancies Window
The Job Vacancies window (click the View Job Vacancies button in a virtual booth) shows the list of jobs a company has available including the job title, location and a “View Job Details” button. Click the “View Job Details” button to view the full job description.
Job Details Window
The Job Details window provides a more in-depth description of the job position. You can also submit your resume from this window if you have one uploaded to your profile. Clicking the “Submit Resume” button will instantly send a notification to the recruiter with a link to view your resume. Submitting your resume also means you will also automatically be added to the company’s list of “submitted resumes” for the event, which they can export and review after the event ends. The company will receive your first and last name, the phone number and email address listed in your profile, the job title you submitted your resume for, and a link to download your resume. NOTE: The Submit Resume button is only active if you have a resume uploaded to your profile. Resumes can only be uploaded as a PDF.
Virtual Help Booth & Assistance
If you need immediate assistance once you log into the event, navigate to our Virtual Hiring Event Help Booth located in the event’s virtual lobby. A Workforce Solutions representative will be available to provide live assistance regarding the event including:
- Chatting with recruiters
- Viewing jobs
- Viewing links
- Uploading and submitting a resume
- Participating in a video chat
| For assistance during the event, select “Virtual Hiring Event Help Booth” from the event lobby. | Once you enter the help booth, click the green “Chat Now” button for immediate assistance. |
 |
 |
If you need assistance logging into the event, you can click the “Chat with Us” icon in the bottom right corner of your screen, message us on our Facebook page, call us at 254-296-5260, or send an email to questions@hotworkforce.com.
Internet & Computer Assistance
If you have limited internet access or would prefer to attend the event from a desktop computer and you don’t have one, we can help!
Our virtual hiring events are accessible from a desktop, laptop, tablet or smart phone. However, if you don’t have access to Internet or would like to use a Workforce Solutions Center computer to attend, please call 254-296-5260 to schedule an appointment to use a computer in the resource room of a center near you. Please note: Due to ongoing capacity restrictions, limited spaces are available and are scheduled on a first-come, first-serve basis.